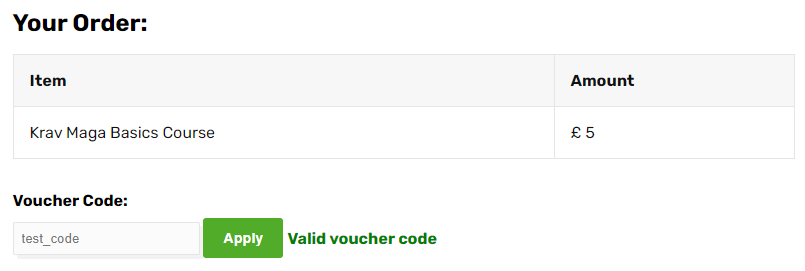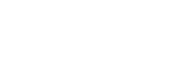In this area you can manage all of your courses – not only one off technical courses or gradings, but also the regular intro or basic courses that you run to interest new students.

As you can see once the page loads up, it lists courses by the name, location, price and date of the next course (including the number of people signed up), in order of the next course first.
Creating or Editing Course Details
If you click on the pen icon you can see the full details of the course, add or edit the name, description, price and type of course. Once that has been done and saved, you then click on the triangle to the left of the pen icon to manage the date (or dates) of the course.

Fields
| Course name | This is the course name that will be displayed on the course list page, course info page and other associated booking forms within the website. |
| Location | As above, this the training location for the course that will be referenced on all relevant pages on the website (see Lists>Locations for more info). |
| Description | This is the full text description of the course – it is worthwhile ensuring that this is correct as it will be displayed on the website. |
| Cost | This is the cost of the course to Club Members – in this case this is defined by someone who has previously purchased a course or membership from the club. For example a current paying member, an old archived member and even someone who registered for an intro course is classed as a member. |
| Visitor Price | This is the cost of the course to non members. When booking via the website it will direct them to a standard booking page. |
| Type | This is a dropdown and provides you with the options ‘Induction’ or ‘other’. The option ‘Induction’ is is specifically to do with the Member type ‘Provisional’ and managing potential new students, and must only be use for induction courses. The ‘Other’ should be used for all other courses. See membership type ‘Provisional‘ for more info. |
| Length | This is a dropdown with the options ‘One-Off’ or ‘Structured’ and relates to the type of course and whether it occurs just on one day or time period, or occurs in multiple separate time periods. In most cases this should be kept as ‘One-Off’. |
| Image | Select and upload a picture 600w x 850l pixels in .png or .jpg only. This picture will be copied to the website and displayed on the course detail page. |
Adding/Editing Course Dates and Times
When you click on the triangle to the left of the pen icon, it will drop down to display the course date & time area as below, where you can view the dates of upcoming courses, see the dates of past courses and review the available vouchers,
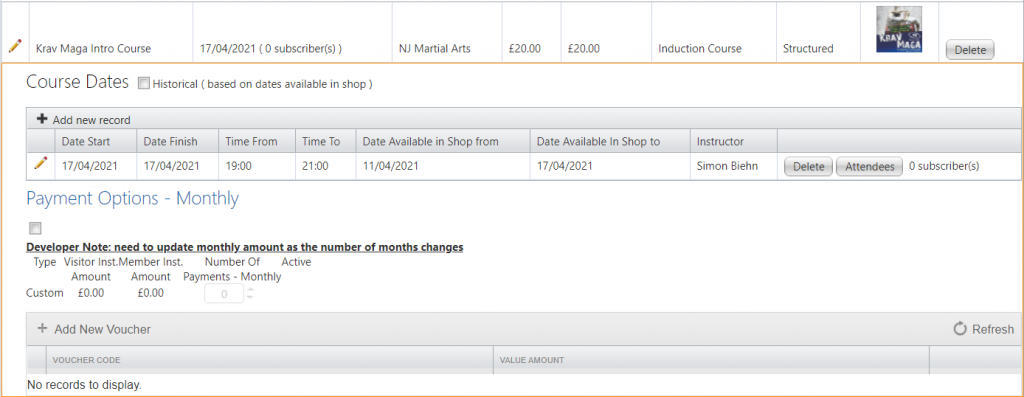
To add a new course time click on ‘Add new record’ and you will see the following

Fields
| Date Start | Simple calendar field to select the day that the course takes place (or starts). By default this shows the current month and when the date is selected, the system automatically prefills the ‘Date Finish’ field to the same as the start date selected and enters the current date and time in the ‘Date available in shop from’ field to ensure that it is immediately viewable on the website. |
| Time from | Shows available start times with hourly increments. Can also be typed. When entered, the system automatically changes the ‘Time to’ field to a time 2 hours after the start time, and makes the ‘date Available in Shop to’ field to a combination of the ‘Date Finish’ and ‘Time to’ fields. |
| Date Finish | The date that the course finishes. This will be autofilled as above but can be changed. |
| Time to | The time that the course finishes. This will be autofilled as above but can be changed. |
| Date available in shop from / to | These fields define when the course is going to be available on the website as a course that can be booked onto. This will be autofilled as above but can be changed. |
| Lesson type | This has the options ‘All Levels’, ‘Beginner’, ‘Intermediate’, ‘Advanced’ and ‘Junior’ to help people understand the level of the course that they are signing up for. |
| Instructor | Here you have a dropdown of all the instructors in the club, and can specify who is taking the course. |
| Student Limit | If the venue or the course has a limit then this can be specified here, and once the required number of students have registered on the course then the ability to register on to the course via the website or member area will be stopped. |
Course Vouchers
One of the options you have for promotion is to issue course voucher codes to provide discounts for people who wish to attend.
To create a new voucher just click on ‘Add New voucher’ and you will see the following and just need to provide a name and a discount amount.
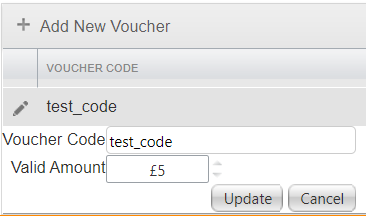
When using this on the website you will get a validation and reduction in price – in the example below reducing the basic course fee from £10 to £5